Как сделать скриншот экрана

Здравствуйте, уважаемые читатели блога!
Скриншоты, сделанные с экранов мониторов, очень полезны при оформлении своих публикаций в блогах, на сайтах, да и просто в повседневной жизни.
Особенно в скриншотах нуждаются статьи и другие материалы и публикации, посвященные различным видам обучения.
Как сделать скриншот экрана ?
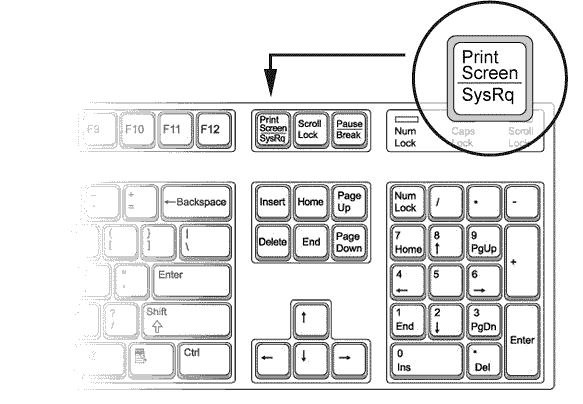
Сделать скриншот с экрана компьютера очень просто, для этого необходимо нажать клавишу PrtScr и все содержимое, находящееся на мониторе, будет скопировано в буфер обмена, из которого его можно легко вставить в текстовый (MSWord) или графический (Paint, Adobe Photoshop) редактор нажатием комбинации клавиш Ctrl+V, либо при помощи команды «Вставить», контекстного меню, которое появляется при нажатии правой клавиши мыши.
Также можно скопировать только содержимое активного в данный момент окна при помощи комбинаций клавиш Alt+PrtScr. И потом также вставить в любой редактор.
Словосочетание PrtScr (Print Screen) в переводе означает печать, экран. Именно печать изображения экрана являлась задачей клавиши PrtScr еще до появления графического интерфейса. И при нажатии этой клавиши изображение экрана передавалось на принтер, и производилась печать.
Как бы просто и удобно не было сделать скриншот экрана при помощи этой клавиши, это не позволяет выполнить некоторые полезные и обычно необходимые функции.
Например, не позволяет вручную выбрать необходимую область изображения. С одной стороны, можно обрезать полученное изображение в любом графическом редакторе, с другой стороны, это не совсем удобно.
Поэтому для получения скриншотов экрана существуют специальные программы. О двух таких приложениях я сейчас Вам рассккажу.
Программа для скриншотов с экрана FastStone Capture
Первой и программой для снятия скриншотов экрана является FSCapture.
Программа платная, однако можно найти в интернете и бесплатную русскую версию, если очень понадобится.
При запуске программа выглядит так:
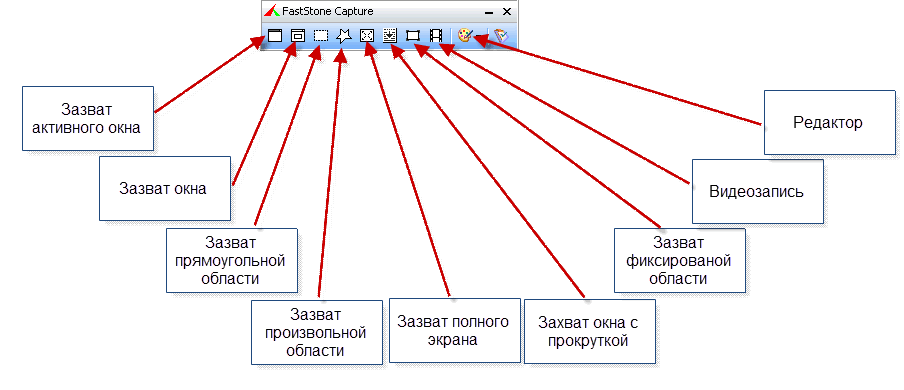
FastStone Capture имеет следующие возможности:
— скриншот активного окна;
— захват окна. Имеется возможность выбрать любое окно или его часть;
— скриншот прямоугольной области. Можно выделить любую часть прямоугольником и программа сделает скриншот этой области;
— захват произвольной области. При использовании данной функции появляется возможность выделить любую часть экрана любой формы. При использовании инструмента появляется курсор, необходимо нажать один раз левую кнопку мыши в нужном месте. Это будет начало выделения. Затем нужно вести курсор до следующей точки, выделяя нужный объект. Сриншот будет создан тогда, когда последняя точка не соединится с первой. Вот пример такого выделения:
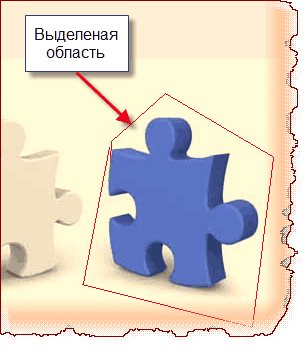
— захват всего экрана полностью;
— захват окна с возможностью прокрутки;
— скриншот фиксированной области;
— возможность записи видео (!).
Вот так выглядит редактор:
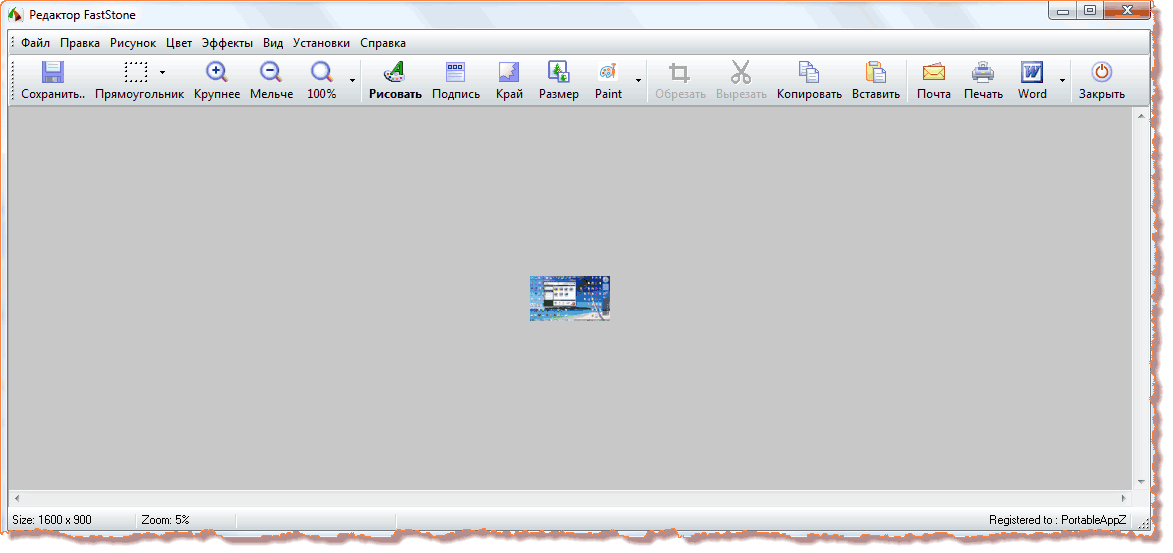
Вот продробное видео по использованию FSCapture:
FastStone Capture — довольно быстрая и удобная вещь, но лично я пользуюсь ей не часто.
Все скриншоты для своего блога я делаю в программе Techsmith Snagit.
Программа для скриншотов с экрана Techsmith Snagit
Вот это действительно классная штука. Программа также платная, русскую версию также можно скачать в интернете.
Techsmith Snagit обладает гораздо большим функционалом. По сравнению с FSCapture, она более удобная, имеет очень удобный редактор с замечательными возможностями.
Как делать скриншот экрана при помощи Techsmith Snagit:
Запускаем приложение. Появится следующее окно:
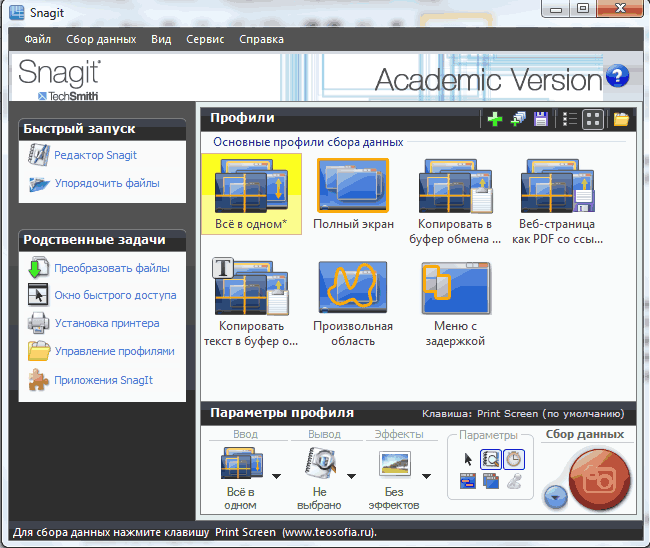
В этом окне имеется огромный функционал. Здесь нужно выбрать режим работы программы, вот лишь некоторые настройки:
— режим захвата изображения. Их тут огромное колличество, можно выбрать захват в форме многоугольника, овала, эллипса, прямоугольника с закругленными углами, произвольная область и многое другое;
— эффекты. Глубина цвета, разрешение, маштабирование, эффекты краев и т.п.;
— снимок нескольких областей;
— таймер.
Это еще не все настройки.
Хочу отметить, что здесь тоже имеется возможность записи видео с экрана монитора, однако функционал оставляет желать лучшего. Если Вам необходимо сделать видеоурок хорошего качества, то советую воспользоваться специализированными программами.
Об одном из таких приложений я скоро напишу. Чтобы не пропустить выход новых статей, советую подписаться на свежие рассылки.
После того как определены все настройки, нужно нажать красную кнопку в левой правой части окна Techsmith Snagit и сделать снимок необходимой области экрана.
Если в настройках вывода стоит пункт «Просмотр в редакторе» (установлено по умолчанию), то после выполнения скиншота откроется редактор Techsmith Snagit. Выглядит он так:
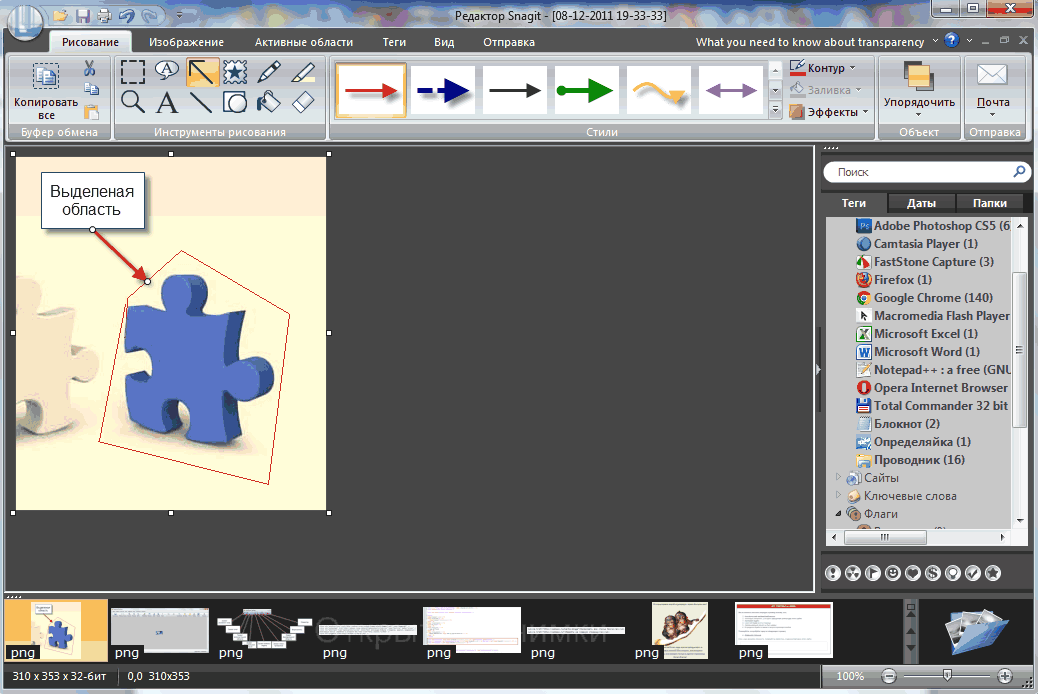
Первый пункт «Рисование» позволяет нам выполнить:
— выделять различные области рисунка;
— добавлять сноски:
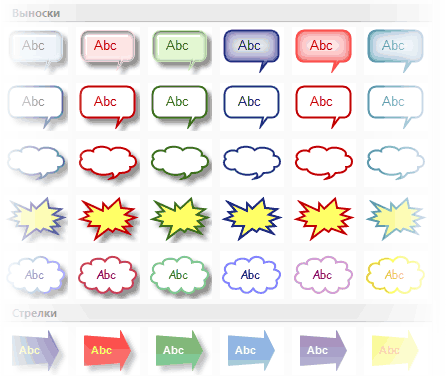
— добавлять стрелки:
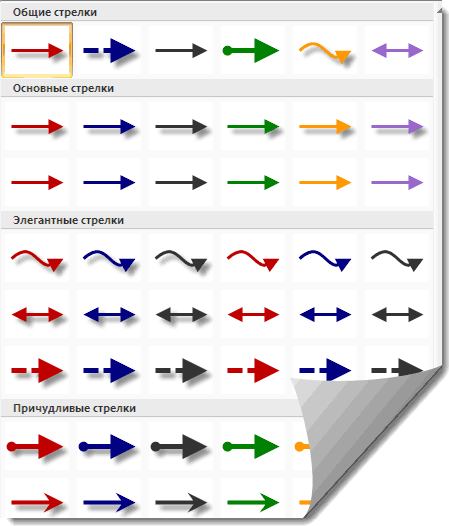
— добавлять штампы и линии;
— вставлять фигуры:
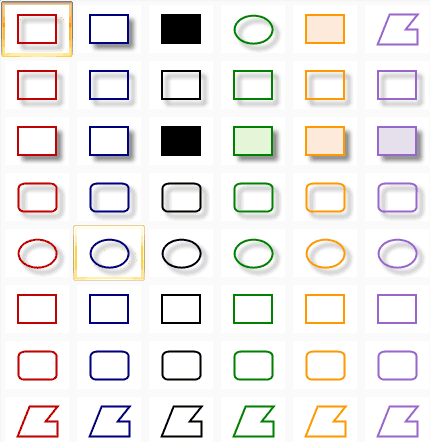
— рисовать различными инструментами и другие функции.
Следующий пункт «Изображение» позволяет добавлять следующие эффекты:
— прозрачность выбранных областей;
— фигурную обрезку краев;
— перелистывание;
— перспектива;
— смещение и другие эффекты.
Некоторые эффекты, выполненные в редакторе Techsmith Snagit применены к изображениям, приведенным в этой статье.
Остальные пункты я использую редко, но там тоже есть, что применить.
После того как редактирование изображения закончено, нужно его сохранить.
Если Вы делаете скриншоты для последующего размещения на сайте или блоге, то советую Вам сначала выполнить оптимизацию изображений. Об этом я подробно писал тут.
Если Вы не знаете, где можно достать рассматриваемые выше приложения, то советую прочитать эту статью.
Рекомендую Вам также прочитать мой пост — «Полезные программы для вебмастеров и блоггеров»
На этом у меня все, теперь Вы знаете, как сделать скриншот экрана монитора. Программу Techsmith Snagit рекомендую к обязательному использованию.
На этом у меня все. Как Вам статья?
С уважением, Александр Бобрин

Поделись с друзьями:
Обратите внимание:
Похожие статьи
© 2024 Блог Александра Бобрина. Создание сайта и заработок в интернете · Копирование материалов сайта без разрешения запрещено
Политика конфиденциальности | Пользовательское соглашение

FastStone пользуюсь. Там, конечно, функционал серьезнее, но кроме скриншотов больше ни для чего не нужен
Александр поздравляю с первым Тицем!
Спасибо, Вадим! 🙂
Согласен с Вами Александр, Snagit вполне подходящая программка с кучей всевозможных примочек. Сам ею пользуюсь. Есть очень лёгкая программа (для новичков) ScreenshotMaker — с неё я когда-то начинал...
О программе Screenshot Maker не слышал, нужно будет попробовать. Спасибо! 🙂
Мне еще очень нравится программка PhotoScape. 🙂
Snagit пользуюсь давно, очень удобная программа и много полезных штук,для оптимизации изображения очень хороший вариант. :good:
Привет. Саша. Поздравляю с первой десяточкой. Молодец!
Спасибо, Юрий! 🙂
Саша, ждем от тебя новую статью на тему — «Как я получил свою первую ТИЦ-10» Интересно будет почитать. :good:
Конечно Юрий! Напишу сегодня пост на эту тему.
Пользовался Techsmith Snagit, решил попробовать FastStone Capture, больше понравилась FastStone. На мой взгляд она проще 🙂
Да она действитльно она проще правда там некоторые функции просто напросто повторяются , иногда нажмеш на один значок он сфоткает экран, на другой он просит на экран нажать что приводит к той же цели что и в первом случае. Зачем так непонятно.
Я давно пользуюсь FastStone Capture очень полезная программка, полностью доволен ей. А вот про Techsmith Snagit увидел впервые на вашем блоге, обязательно попробую, что то она меня заинтересовала.
Очень рекомендую использовать специальные программы. Например, такие как snagit. Это очень полезная и мощная утилита. С помощью нее, можно решить все, что угодно по вопросу как создать скриншот. Клавиша принт скрин, это прошлый век. Лично это мое мнение.
Классная статья и программа тоже надо будет попробовать а через фотошоп каждый раз долго выходит.
Я делаю скриншоты при помощи программки Snagit. И я сомневаюсь, что буду пользоваться другой прогой. Привычка есть привычка.
Snagit мне помогала делать скриншоты, которые я потом публиковал в своем блоге. Некоторые изображения, конечно, я скачивал с других сайтов, но, насколько знаю, это не запрещено. Незаменимая вещь, когда нужно сделать снимок экрана. Советую.
Я Snagit пользуюсь, делаю скриншот и сразу редактирую. Очень удобная программа, позволяет создавать оригинальные и красивые изображения.
Очень хорошая программа для скриншотов Joxi. Я стал ей пользоваться после Clip2Net, и не жалею.
FastStone пользуюсь.
Я с помощью Joxi делаю скрины.
Я делаю скриншоты при помощи программки Snagit. И я сомневаюсь, что буду пользоваться другой прогой. Привычка есть привычка.
Snagit мне помогала делать скриншоты, которые я потом публиковал в своем блоге. Некоторые изображения, конечно, я скачивал с других сайтов, но, насколько знаю, это не запрещено. Незаменимая вещь, когда нужно сделать снимок экрана. Советую.
Я в Линуксе часто работаю, там только один раз нужно нажать клавишу PrtScr и скрин сам собой создаётся безо всяких открытий Paint'ов, Вставить, Сохранить.
про Snagit тоже слышала хорошие отзывы- говорят, удобно)
Я пользуюсь только стандартным способом «prt sc» и вставить в Paint.
Проще способа нет )))
Потом обрезаю картинку как нужно и всё готово.
Мне тоже нужно будет поставить одну из программ. В принципе, картинки использую редко. Хорошо тем, у кого широкоформатники стоят и не парятся насчет качества изображения.